This tutorial describes how to install and configure a VNC server on Debian 10 step by step. VNC (Virtual Network Computing) is a technology to open remote computer anda manage the computer using your own keyboard and/or mouse from local just like you sit on the front of the computer. VNC using GUI just like RDP on Microsoft Windows side.
On this tutorial we’ll not covering how to install Debian from scratch, you must already have Debian installed.
Step 0 : Update System
Before installing and configuring the system, update and upgrade your system first. So we’ll get the latest version of the software available on the repository, kernel included. It’s the best practice doing this on regular basis.
apt update; apt upgrade -yInstalling VNC and XFCE
On Debian 10, both VNC and XFCE already on repository, so we’ll use that one. Debian has many desktop environment (GUI) to choose from, but for remote desktop I prefer XFCE because is a lightweight and use a little space than other desktop environment.
Install XFCE
apt install xfce4 xfce4-goodies -y
Install VNC
apt install vnc4server -y
Configuring VNC
Create New User
It’s not safe to run VNC under root, let’s create a normal user for this.
useradd atetux
when asked, type your password on the screen.
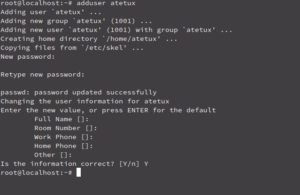
Setting xstartup
We’ll set the X session to use XFCE as a desktop environment. Login as atetux user or whatever user you choose from the step above, on the terminal run
su atetuxcreate new password for VNC
vncpasswd
use a different password for this one, dont re-use your login password above.
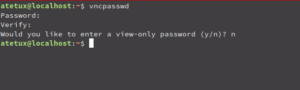
Set XFCE as default DE
Create new file ~/.vnc/xstartup add following
#!/bin/sh unset SESSION_MANAGER unset DBUS_SESSION_BUS_ADDRESS exec /bin/sh /etc/xdg/xfce4/xinitrc
Run VNC Server
If you had this server on Internet on outside your network add parameter -localhost no, run the vnc with
vncserver -localhost no![]()
look at the output of command carefully, it says “localhost:2”, so we’ll use that :2 to connect to remote desktop
Connection to VNC Server
After setup the server, we’ll use the client to access VNC server. There’s a lot of varian VNC client, but I prefer using xvnc4viewer because it straight forward. If you using Windows use tightvnc or tigervnc.
I’m using Ubuntu, so I’ll use xvnc4viewer
apt install xvnc4viewer -y
on terminal run this command
vncviewer 192.168.0.1:2change 192.168.0.1 to your public IP. When the vnc asking for password enter yang vnc password
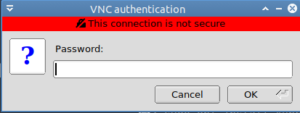
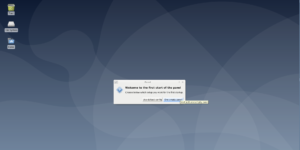
Excellent post. Thanks a lot.